
First, say goodbye to your boring old Lock Screen that looks pretty much identical to anyone else's iPhone. Then, say "Hello! Finally! At last!" to the now very customizable, dynamic new Lock Screen made possible by iOS 16.
The iPhone's newest software update brings "the biggest update ever to the Lock Screen," according to Apple. Users can now update the fonts, photo activity, and details, and add widgets to their phone screens, making their first glance at their iPhones a lot more personal and useful. Here's how to set it all up for yourself.
1. Open up Settings, and scroll down to Wallpaper.

Don't get fooled by the settings for Display & Brightness. Your Lock Screen's settings will live in the Wallpaper section.
2. Tap on "Add New Wallpaper."

This will pull up all of the ways you can customize your Lock Screen.
3. Scroll through the preset background options.
If you don't want to design a new background entirely, iOS 16 comes with tons more preset backgrounds in a couple of different themes. These include a Featured section that pulls from other themes:

Weather & Astronomy backgrounds, which show live weather and astronomical conditions for your location:

Emoji backgrounds, which you can customize even further with your favorite emoji:

Collections, which can feature patterns for Pride and Black Unity:

And Color, which offers a couple simple gradient backgrounds that can personalized:

4. If none of the presets interest you, tap on "People" to see the iPhone's suggestions for headshots that will fit well on the Lock Screen.


The People option will automatically scan your Camera Roll for photos of people that frame well on the Lock Screen. Choose one of these suggestions to grace your screen, or if you can't decide on just one...
5. Tap on "Photo Shuffle" to use multiple photos on your Lock Screen.


This option will pull featured photos of identified people to scroll through, or you can manually choose specific photos you'd like to feature on your background.

You can also adjust the Shuffle Frequency in this option, making your photos change whenever you tap the screen, whenever you wake it up, hourly, or daily.
6. Or if you want just one static image, tap on "Photos" and choose your desired image.

This option is more typical of the iPhone Lock Screen we already know, but it's still pretty good.
7. Now that you have an image selected, start adjusting each element of your Lock Screen data: date, time, and additional widgets.

To adjust what shows in the Date area of your lock screen, tap on the box that currently displays the date. You can choose to display additional data like weather, events, Apple Watch activity, and more.


To adjust the font and color of your time and date display, tap on the box around the current time. A popup box will appear where you can test out font styles and colors. You can even customize each shade of the available colors on a slider scale.

To add additional widgets, tap on the empty box under the time. In the popup box, choose what widget you'd like to include. Depending on the size, you can choose between two and four widgets to display in this area.


8. Make your photo background more dynamic by enabling the multilayered effect.


If you're using a photo as your background, make sure to tap on the three dots in the lower right hand corner and tap "Enable Depth Effect." This will likely be automatically on, and will place your photo's subject partially over the time and/or widgets at the top of your display for a fun visual effect.
If you do not want this effect, tap to turn it off. Occasionally, this effect may not be possible, as your chosen photo may block too much of the time, date, or widgets if layered over it. If that's the case, tapping on the effect will not do anything.
9. Slide your screen left to right to explore Photo Styles.

With photo backgrounds, the iPhone will suggest different styles, such as Black & White, to enhance your image. Certain photos will have more suggested styles than others, depending on elements like lighting that make each style possible. Slide through these to peruse them, and choose one if it suits your fancy.
10. When you're satisfied, tap "Done" in the upper right corner.

Whew! That's it! All of the possible types of backgrounds and edits you can make to your Lock Screen should now be in place, customized to your heart's desire.
from Mashable https://ift.tt/KtXEg0D


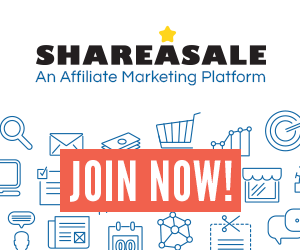
No comments:
Post a Comment